| |
There are three models of Rolmphone telephones. The Rolmphone
models 400 and 240 are multi-line phones; the Rolmphone 120
is a single-line phone. The Rolmphone 400 has a display. 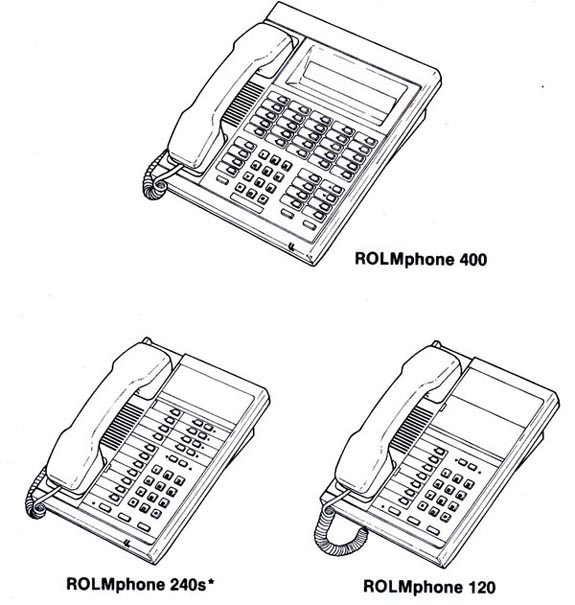 *There are two versions of the Rolmphone 240: the standard Rolmphone and the Rolmphone 240 Basic. |
There are three situations when you might want to use the Camp feature.
| ||
 |
1. When you dial a busy extension, press CAMP
and hang up. The light next to the CAMP
button should be lit. When the busy extension becomes idle, your
phone will ring a long sustained ring. When you pick up your handset,
it will automatically ring the extension. | |
  |
2. When you are placing an off campus call, and you hear a fast
busy, it means that all outside lines are busy. Press CAMP
and hang up. When a circuit becomes available, your phone will
ring a long sustained ring. When you pick up your handset, you
will hear a high pitch holding tone. Press CONNECT
and the phone number you previously entered will automatically
be dialed. | |
 |
3. If you are calling a person that has a Rolmphone 400 with a
display, and that person is not available to answer you may place
a reminder on their display telling them to call your extension.
Before the call is forwarded to voicemailpress CAMP
while the phone is ringing and hang up. | |
4. To cancel a camp, press the CAMP
button again. The light next to the button should turn off.
| ||
TIP: You can only camp on one extension
at a time and only one person can be camped on any extension at
any one time. You cannot camp on the switchboard (extension
7000). | ||
Com Groups (or intercom groups) are useful abbreviated ways of communicating between phones in the same department.
In addition to being a quicker way to dial an extension, by using a com group number when calling or transferring a call,
it will ignore any station forwarding that might be implemented on the target phone.
The ring is a longer sustained ring that identifies it as in intra-department call.
If you, or the others in your department, do not know the list of com group members, contact the telephone administrator.
Intercom CallsPlacing an intercom call allows you to talk to another member of your com group without ringing their phone.To place an intercom call: | ||
 |
Get dial-tone. Press INTERCOM
and the com group number you wish to reach. Listen for the
high-low beep. Begin speaking. | |
To receive an intercom call, you will hear the same high-low beep and the caller speaking through the speaker of your phone.
To respond, just pick up the receiver and continue the conversation or if you have a speakerphone you can just reply in the speakerphone mode.
TIP: Consider using this feature, the next time you are tempted to just shout across the room or into the next office. It is a good way to introduce a waiting visitor or pass on a reminder. Auto Intercom CallsSome phones have this feature enabled. This takes the Intercom feature one step further by predefining the target extension in the phone system. Only one auto intercom target can be defined per phone. | ||
 |
Get dial-tone. Press AUTO INTERCOM.
Listen for the high-low beep. Begin speaking. | |
Responding to an auto intercom call is identical to an intercom call.
If you believe that this feature would be useful in your situation and it is currently not set up on your phone,
contact your telephone administrator.
| ||
A conference call is easy to establish and one of the most time
saving features of the phone system. Yet few people use
it. Prearranged meetings are one use of the conference
call, but spontaneous three way conversations are also very
useful. If you ever catch yourself saying, "I'll check
with and get back to you," you should consider placing a conference
call. To establish a conference call, you should place a call to the first person just like any other phone call. You may already be in a conversation when you decide to set up a conference call. | ||
 |
Place the first person on soft hold by pressing FLASH.
They will listen to music while you hear the high-pitch holding
tone. This person can be at another extension, an outside
line or even on a long distance call. | |
 |
Establish the conversation with the second person. Do
this exactly like you normally would place a call. Then
press CONF to bring the
first person into the conversation. | |
OR |
If you don't have a CONF
button press FLASH * 4.
   | |
 |
If you want to add another person into the conversation,
repeat the process. Press FLASH
and the first two people will be able to talk to each other
while you go out and connect a third person. | |
 |
After establishing a conversation with the third person,
press CONF, or FLASH
* 4, to make a four-way conversation.
| |
OR |
   | |
If you aren't able to make a connection to an off campus person
you will need to drop that call. Press FLASH * * 4 to
drop an outside line and return to the conference.     | ||
TIP: You may repeat this process to include up to eight
people, though you should not expect to include more than four
off-campus callers without voice degradation.
| ||
A consultation call is just like the beginning of a conference call.
Consider using this feature whenever you catch yourself saying,
"I'll check with and get back to you."
| ||
 |
Press FLASH.
The caller listens to music, while you hear the high pitch holding tone.
The Call Waiting light should be lit. Dial whatever number you need to
consult with. This could be an extension number, com group number or an
outside line. | |

|
Press CONNECT
to rejoin the first caller. If the second caller stays on the line, they
will be put on soft hold. You can toggle back and forth between callers
by pressing CONNECT. | |
TIP: A consultation call can easily
turn into a three-way conference call by pressing CONF,
or FLASH * 4, instead of CONNECT. | ||
There are two types of forwarding;
System Forwarding and Station Forwarding. System Forwarding is not user-changeable. It requires a programming change by the system administrator. System forwarding determines where calls to your extension are directed, in the event that you are not present to answer your calls (ring-no-answer) or you are on the phone (busy). System forwarding can treat on-campus callers differently then off-campus callers. Most (but not all) Goshen College extensions are system programmed to forward on-campus and off-campus callers to Phonemail on ring-no-answer, and off-campus callers to forward to Phonemail when the extension is busy. The other type of forwarding is Station Forwarding. Station Forwarding is done from your phone. It allows you to have your calls ring at another extension, an off-campus phone number, a cellular phone, or to go directly to Phonemail. | ||
 |
Get a dial-tone,
press FORWARD | |

 |
OR if you don't have a FORWARD
button, press # 9 | |
|
Then enter the target extension number.
If you want, you can also forward to an off-campus extension by entering
9 plus the number. | ||
To forward calls from off-campus callers only | ||

 |
Get a dial-tone then press FORWARD; | |

  |
OR press
# 9 followed by #.
| |
To forward calls from on-campus callers only | ||

 |
Get a dial-tone then press FORWARD followed by #; | |

  |
OR press
# 9 followed by #.
| |
There are two ways to cancel forwarding | ||
 |
One way is to get a dial-tone and press
FORWARD and hang up;
| |

  |
OR press
# # 9 and hang up. The light next to your line button should no longer twinkle. | |
The second way to cancel forwarding
is for the target extension to simply dial the forwarded extension number.
After dialing the extension, you will hear a second dial-tone.
If this was done accidentally,
enter the target extension again and hang up. | ||
TIP: Use Station Forwarding to forward your phone
to Phonemail at the end of the day, over noon hour,
or when you know you will be gone for a while.
Callers will immediately get your Phonemail greeting
instead of waiting for your phone to ring and System Forward. | ||
Hold allows you to temporarily hang up a line
without disconnecting your caller. There are two types of hold:
Hard Hold and Soft
Hold. It is important understand the difference and when you should
use which one. | ||
Hard Hold | ||
Use the Hard Hold when you want to step away from your phone,
or when you have been placed on hold by the other person. | ||
 |
Press HOLD Hang Up. | |
Your line light flashes slowly indicating that the call is on hold on your line. You cannot use your line while the call is on Hard Hold. | ||
 |
To reconnect to a call on Hard Hold,
press your line button. At this point you can listen to the other party. If you want to continue the conversation, pick up the receiver to talk. If you have a speakerphone you can talk through the microphone. | |
TIP: This feature is especially useful when you have been placed
on hold and are waiting for the called party to return to the call.
You can put the call on Hard Hold, reconnect and listen through your speaker
until the other party returns.
Just pick up the handset to continue the call | ||
Soft Hold | ||
A caller is automatically placed on
Soft Hold when you transfer the call.
The other situations where a Soft Hold is used are for conference
calls and consultation calls.
| ||
 |
Press FLASH | |
You hear a high pitch "holding tone"
and the Call Waiting light is flashing. | ||
 |
To reconnect from a Soft Hold, press FLASH | |
This feature is under-utilized but can be very helpful
in a busy office. If a caller wants to be transferred
to an extension that is busy, and they are willing to wait,
use the Park feature. This feature is often used as a follow-up
to a transfer to a busy extension.
| ||
 |
To place a call on hold at another extension,
press PARK plus the target extension
number. | |

|
If a call is parked on your extension during
a conversation, you will hear a short beep and your Call Waiting light
will be lit. You may move back and forth between the current conversation
and the person parked on your extension by pressing the CONNECT
button. | |
TIP: You can retrieve the call that has been parked on another
person's phone by using the Pick feature. | ||
You can answer any call ringing at a different extension using
the Pick feature. You can also pull a call that is on hold at another
extension the same way. Extensions located in the same proximity are
often assigned to the same Pick Group. If you are not sure who is
included in your Pick Group, or would like to make changes,
contact the telephone system administrator.
| ||
 |
When you hear a phone ringing or you wish
to retrieve a call that is on hold, get dial-tone, and press PICK
plus the extension number. The call will be pulled to your extension. | |
  |
To answer a call ringing on another member of your Pick Group,
get dial-tone and press PICK twice.
| |
TIP: If you have a multi-line Rolmphone,
it is better to pick a call from another extension
and pull it to your line then to answer it on their line. | ||
Repertory Dialing is to the phone, what a macro, or script file,
is to a computer. You can program a RepDial button to dial almost any
sequence you manually dial on your phone. Examples include transferring calls to someone, calling for messages on Phonemail, checking the balance on your banking account, placing a call to a paging service, etc. | ||
Programming Example: Calling the Phonemail system for messages.
| ||
 |
Get dial-tone, and press SET
REPDIAL, or dial * 5 6 6 if you don't have the button. | |
 |
Press the RepDial button you wish to program. (Note: Not all
unidentified buttons are RepDial buttons. Some are line buttons
that have not been programmed.) | |
Key in the digits and feature buttons
for the desired sequence. Press HOLD
to insert a delay in the dialing. In this example key in 7
1 2 3 HOLD # (your password) # 3.
When you have completed keying in the sequence, press another RepDial button to continue programming or hang up. | ||
To use a RepDial button:
| ||
 |
Press the desired RepDial button.
It will automatically select the line. | |
Here is a short list of example uses for RepDial. You will think of others. Transfer to ext 7777 : TRANSFER 7 7 7 7 Dial pager 674-9999 to display ext 7777 : 9 6 7 4 9 9 9 9 HOLD HOLD 7 7 7 7 Transfer a caller to the Phonemail for 7777 : TRANSFER 6123 HOLD 7777 # # | ||
TIP: The space on the phone faceplate next to RepDial buttons
is intentionally left blank so that you can write in your own designations.
To remove the plastic cover use a dime to pry it open from the left side. | ||
If you are in an office area with several phones it is sometimes
difficult to determine which phone is ringing.
By selecting different tones you can help eliminate that problem.
Or you might find one pitch more pleasing then another.
You can select between eight different pitches.
| ||

  
Get dial-tone and then key in *
5 7 2.
| ||
|
Key in single digits (1 through 8) to hear
the various tone pitches. The last digit you key in before you hang up
will produce the ringing tone of your phone.
| ||
TIP: You can also change the volume of the ringer
with the sliding control that is located either on the underside
or side of your phone. | ||
When the number you have called is busy or doesn't answer,
or even if they do answer and you know you will be calling them
again soon, use the Save / Repeat feature to remember their number.
| ||
 |
To save the number after the call has been
placed and before you hang up, press SAVE / REPEAT
at any time. It will not interrupt your conversation. | |

|
To repeat the number, get dial-tone and press
SAVE / REPEAT. The number will
be automatically dialed including the 9 in front of the number.
Save/Repeat does not store 4 plus the long-distance authorization code.
| |
This number will be saved and can be repeated until the next
time you save a new number.
Saving a new number, overwrites the previously saved number.
|
||
TIP: The phone system will also let you Save / Repeat
an extension number. | ||
You can store up to nine phone numbers
at your extension known as Station Speed numbers.
| ||
To program Station Speed . . . | ||
  |
press STATION
SPEED twice, then press any number between 1 and 9. | |

  |
OR, if you don't have a STATION
SPEED button, press # # 3,
then press any number between 1 and 9. | |
Key in 9 plus an external number, or an extension number.
Then hang up. | ||
To place a call using a programmed Station Speed
. . . | ||
 |
press STATION
SPEED twice, then press the corresponging number between 1 and 9. | |

 |
OR, if you don't have a STATION
SPEED button, press # 3, then press the corresponding number between 1 and 9. | |
TIP: Station Speed 0 is a
special case. The number stored here is automatically dialed when the MSG WAITING button is pushed. To program this button to automatically access Phonemail, program Station Speed 0 to dial 7123. | ||
Transfer allows you to transfer a call to another extension.
| ||
 |
Press TRANSFER. Dial the extension number. Either Hang up or stay on the line to announce the caller. | |
If the extension to which you are transferring is busy
or doesn't answer, or the person
doesn't want to take the call you can return to the caller. | ||
 |
Press TRANSFER
button to return to the caller. | |
TIP: Use the transfer feature to send
a caller directly to a person's Phonemail box. Press TRANSFER
6123, enter the person's extension number, press #
#, and hang up. The caller will immediately be in Phonemail
instead of needing to wait until the system forwards the call after ringing
the phone. Combine this tip with Repertory Dialing to automate this
with the push of a single button. | ||
|